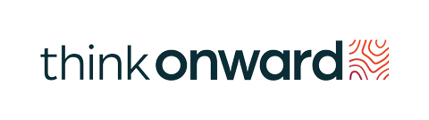We recently updated our security features. Need help? Check out the step-by-step guide below.
From your desktop:
1. Head to thinkonward.com or thinkonward.com/app and click 'Sign In' .

2a. Enter your email address and click Continue.

2c. Confirm your email address and click "Continue" to send the reset password link to your email.

3. Check your email, and you should have an email from ThinkOnward with a "Reset Password" link. Click on this link and enter your new password:


4. Now, return to the "Sign In" page to complete the normal sign-in process with your new password.

Setting Up Your Authenticator Code
1. If you need to access sensitive resources within the app, for example when launching an AppStream as an XiR, you will automatically be prompted to set up an authenticator app. You will see a screen with a unique QR code. Keep this screen open.You will need both your desktop and smartphone to complete this process.
2. Next, grab your smartphone and download an authenticator app of your choice if you don't have one already. (Psst, we like Google Authenticator or the Authenticator app)
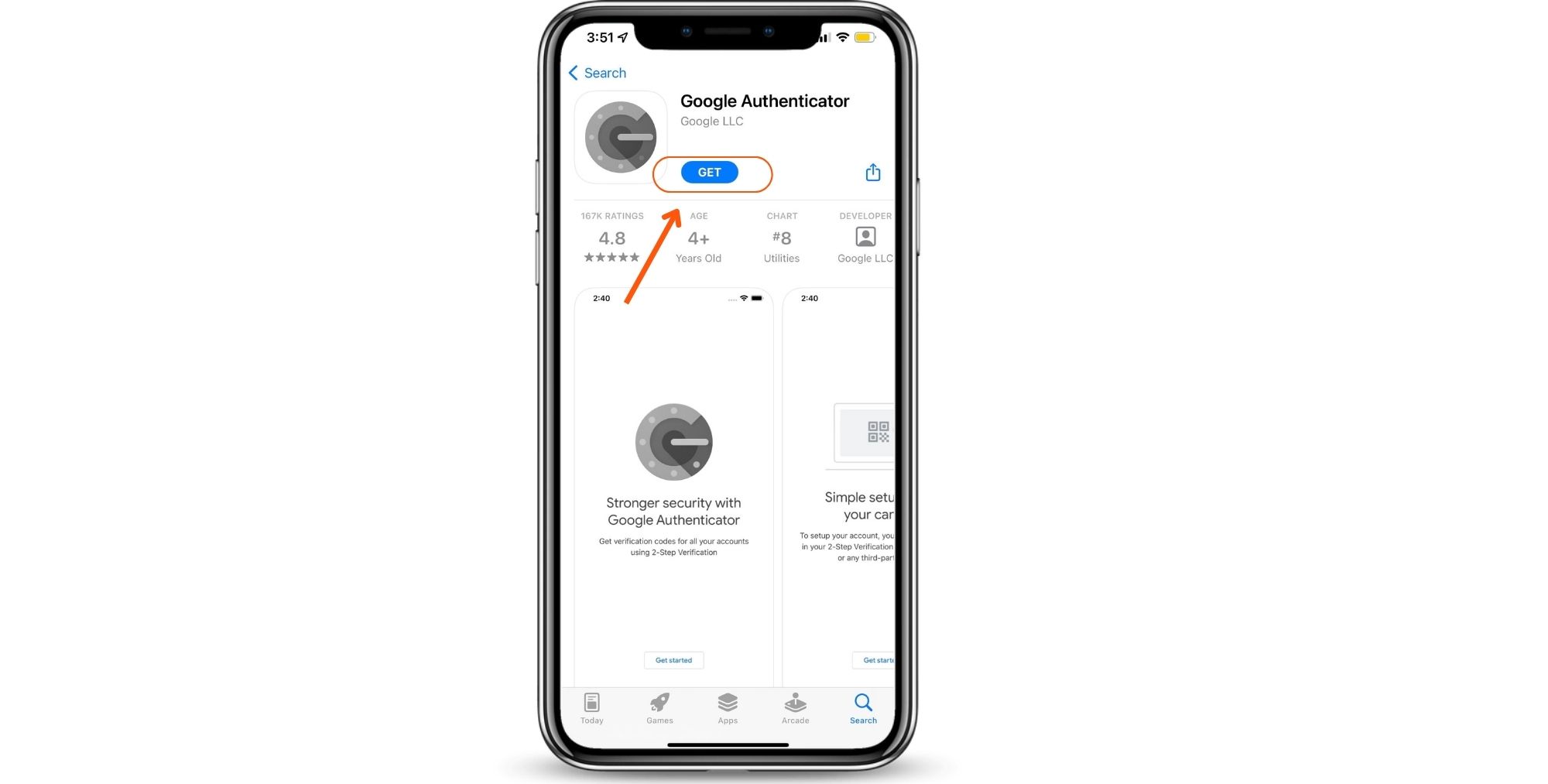
-
- Click 'Get Started'
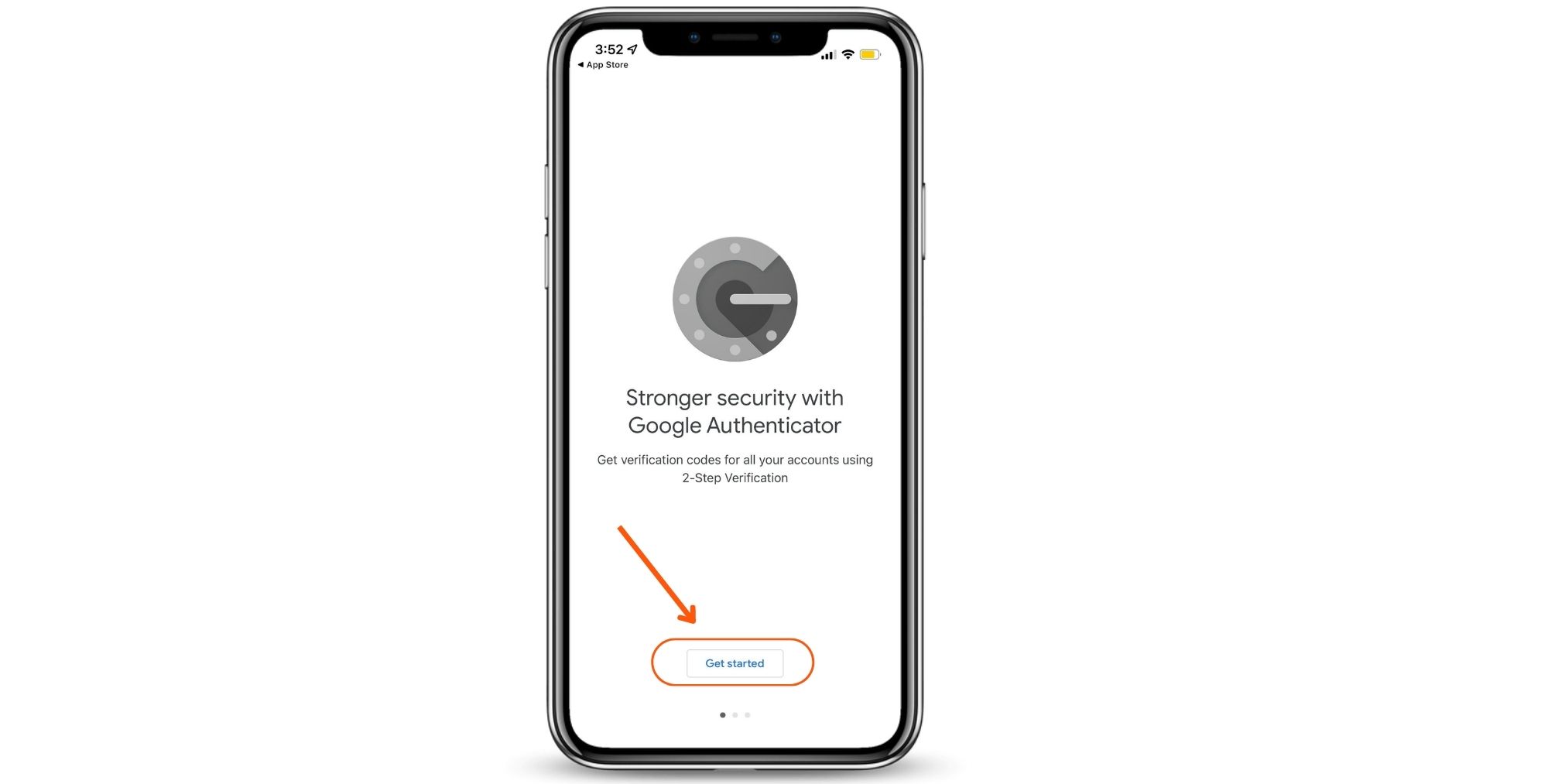
-
- Next, Click 'Scan QR Code' and allow the app access to your camera
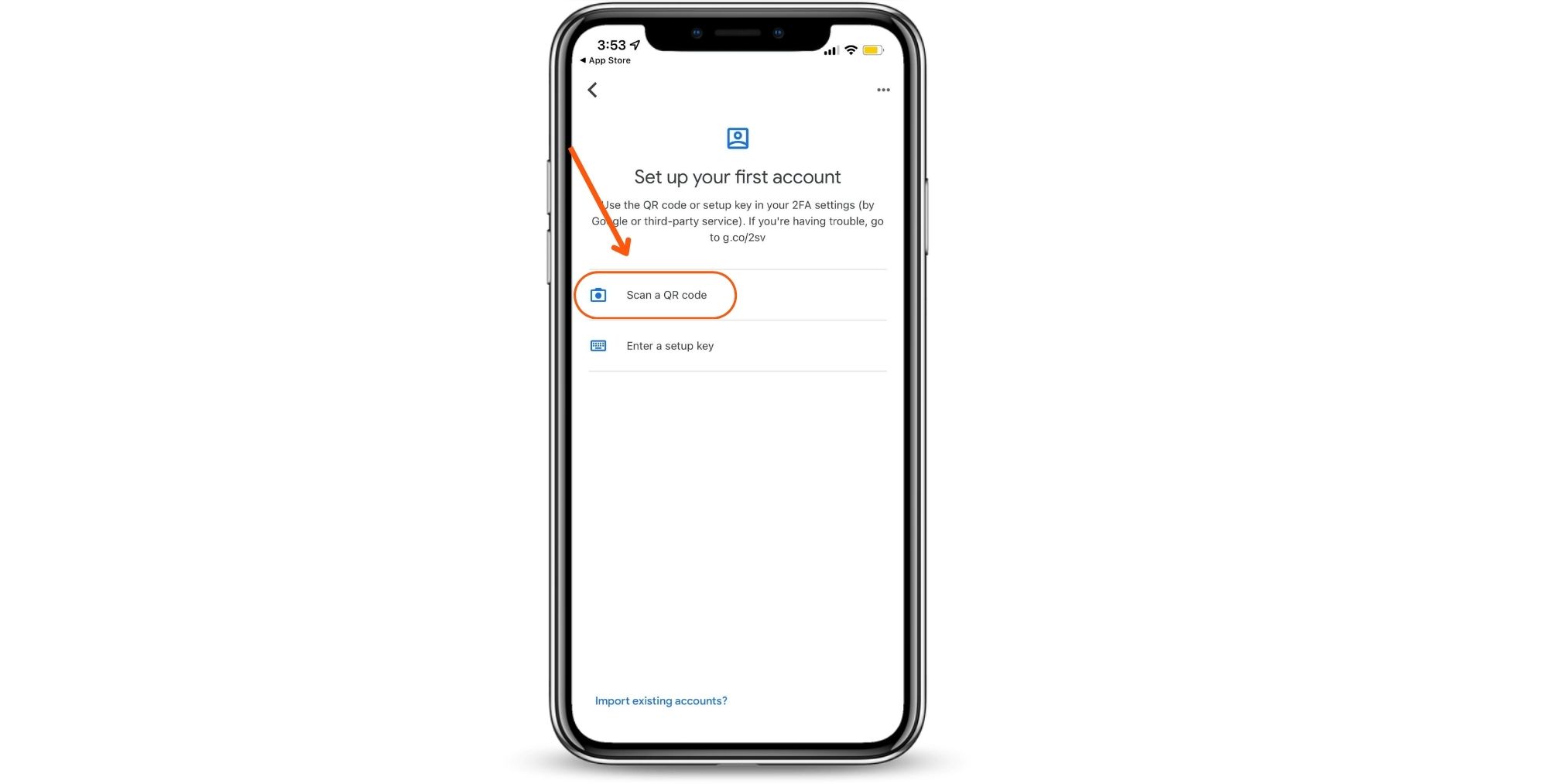
* If you’re using a different authentication app, follow that app's specific prompts to add a new account. Then, meet us at step 4 *
4. Use your phone to scan your unique QR code displayed on your desktop (make sure to save it). We recommend setting up Touch ID access to your authenticator app.
5. The authenticator app will then create an active code for you to enter on your desktop for the new Studio X account you just added (don’t worry, you can rename it!)

6. Once you've done that - you're in!